Thema: Die SourceScheme.res – Färben der einzelnen Fenster/Texte – Schriftart/Schriftgröße ändern
Benötigte Programme:
– Normaler Windows Editor (o.Ä.)
Quelle der Datei:
– cstrike/resource/SourceScheme.res
Bevor ich zum Hauptteil komme, muss ich nochmal etwas dazwischen „quetschen“. Und zwar möchten sicherlich einige die Schriftart & Schriftgröße der Konsole / Überschrift ändern.
Um die Schriftart/Schriftgröße der Konsole zu ändern, gehen wir in die SourceScheme.res und suchen nach: „ConsoleText„.
„ConsoleText“
{
„1“
{
„name“ „Tahoma“
„tall“ „12“
„weight“ „500“
„outline“ „1“
}
Hier können wir nun Schriftart, Schriftgröße, Dicke ändern und die Umrandung (de)aktivieren.
Die Bedeutungen der Parameter, oder die Benutzung anderer Schriftarten gibt im ChatScheme Tutorial.
Wer es bis hier hin geschafft hat, sollte nun so langsam aber das Grundprinzip verstanden haben und brauch nicht unbedingt mehr nachlesen.
So nun haben wir den Konsolentext angepasst. Nun ist die Überschrift dran.
Dafür suchen wir in der SourceScheme.res nach: „UiBold“ (liegt in der Regel in der Nähe von ConsoleText). Gesucht und gefunden:
„UiBold“
{
„1“
{
„name“ „Tahoma“
„tall“ „12“
„weight“ „500“
„outline“ „1“
}
Auch hier kann man die Werte nach Lust und Laune ändern.
So, bevor man es vergisst – wir wollen schließlich noch die Schriftart vom GameMenu anpassen!
Dafür suchen wir in der SourceScheme.res folgende Zeile:
„MenuLarge“
(Liegt in der Nähe von „ConsoleText“ und „UiBold“)
Nun finden wir folgendes:
„MenuLarge“
{
„1“
{
„name“ „Verdana“
„tall“ „16“
„weight“ „600“
„antialias“ „1“
}
Auch hier kann man wieder die Schriftart, die Größe und die Dicke ändern!
Des Weiteren kann man z.B. noch wie bei „UiBold“ – „outline“ „1“ hinzufügen!
Je nachdem, wie ihr es haben wollt!
So aber nun kommen wir wieder zum wichtigsten Teil: Die farbliche Anpassung!
In Part 1 haben wir nun die Farben ganz oben erst einmal definiert. Jetzt müssen wir die Namen der definierten Farben noch einsetzen!
So, auch ganz oben in der SourceScheme.res findet ihr den wichtigsten Teil.
Ändert nur die Farbwerte – nicht die Parameter (z.B. Border.Bright – So lassen, nur die Zahlen dahinter ändern)
///////////////////// BASE SETTINGS ////////////////////////
//
// default settings for all panels
// controls use these to determine their settings
BaseSettings
{
// vgui_controls color specifications
Border.Bright „200 200 200 196“ // the lit side of a control
Border.Dark „40 40 40 196“ // the dark/unlit side of a control
Border.Selection „0 0 0 196“ // the additional border color for displaying the default/selected button
Normalerweise geht es hier weiter. Aber die Bedeutungen/Veränderungen der einzelnen Werte gibt es im SourceScheme – Part 3 Tutorial.
Klar könnt ihr auch die RGB – Werte (+Transparenz-Zahl) einsetzen, aber ich empfehle es, einen Farbcode zu definieren (z.B. BabyBlauDurchsichtig – Siehe Part 1)
Die Bedeutungen der einzelnen Parameter (BASE SETTINGS) findet ihr im SourceScheme Part 3!
________________________________________
Weitere GUI-Tutorials auf www.fraggi.de:
Thema 1: Background Ingame erstellen/ändern – Schwierigkeitsgrad: (2 / 10)
JETZT LESEN!
Thema 2: Die GameMenu.res – Schwierigkeitsgrad: (3 / 10)
JETZT LESEN!
Thema 3: Die ChatScheme.res – Schwierigkeitsgrad: (4 / 10)
JETZT LESEN!
Thema 4: Die ClientScheme.res – Schwierigkeitsgrad: (1 / 10)
JETZT LESEN!
Thema 5: Die SourceScheme.res- Part 1 – Schwierigkeitsgrad: (9 / 10)
JETZT LESEN!
Thema 6: Die SourceScheme.res – Part 2 – Schwierigkeitsgrad: (9 / 10)
JETZT LESEN!
Thema 7: Die SourceScheme.res – Part 3 – Schwierigkeitsgrad: (9 / 10)
JETZT LESEN!
Thema 8: Game StartUp Sound – Schwierigkeitsgrad: (1 / 10)
JETZT LESEN!
Thema 9: Deathnotice anpassen – Schwierigkeitsgrad: (4 / 10)
JETZT LESEN!
Thema 10: Wichtige Downloads
JETZT LESEN
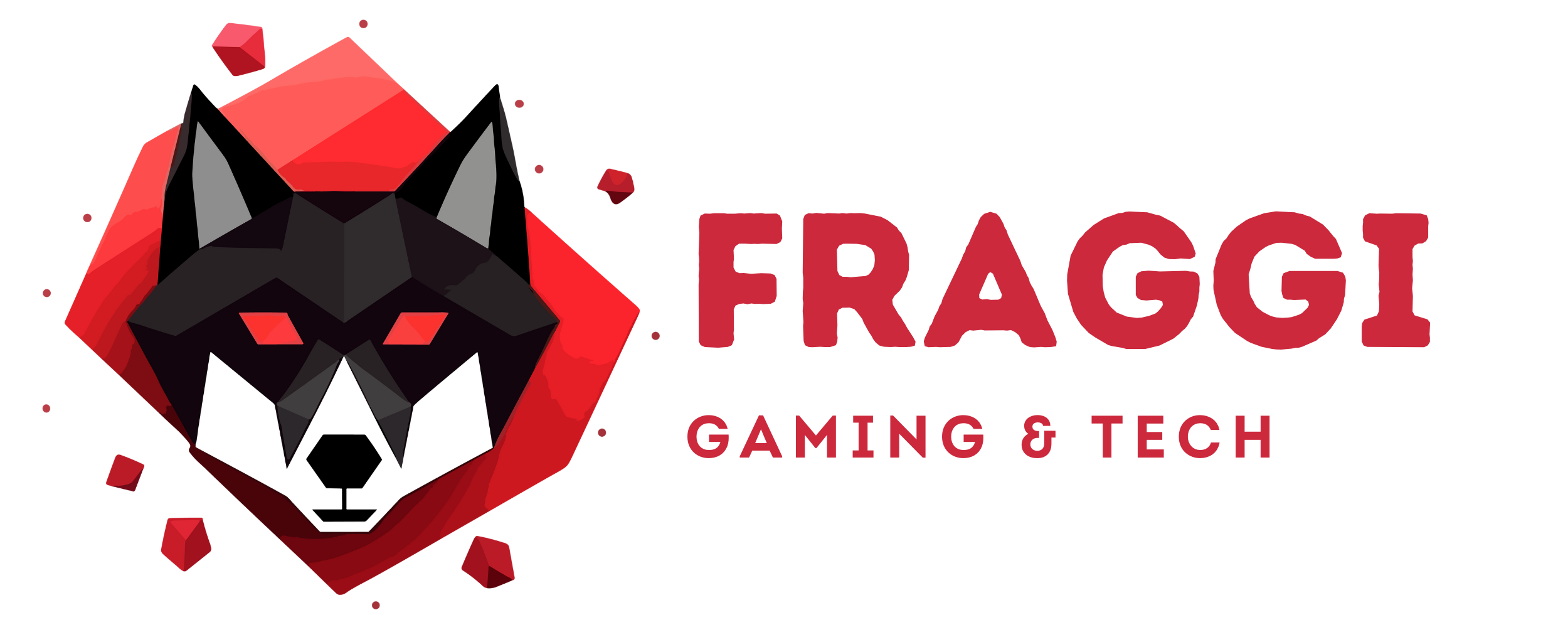

ich bekomme leider nicht eine schriftart registriert
ich habe sie einmal unten eingetragen „Custom Font Files“
un halt ganz normal oben Menularge Uibold un Consoletext
sie wird aber entweder nicht aktualisiert oder angenommen
@Benni:
Sicher das du die Anleitung richtig befolgt hast und die von dir gewünschte Schrift auch in deinem „/fonts“ Ordner deiner Windowsinstallation liegt?
xD
sry nein
but thx 🙂
@Benni:
Ist dein Problem nun gelöst? 🙂
Hallo, ich bin neu bei gui erstellung und komme leider nich klar mit consolen text und überschrift wie ich das da machen kann das in der console z.B. „www.google.de“ steht…
sry war was länger off
zu wenig zeit nein leider ist es noch nicht gelöst
also ich habe die schriftart einmal im fonts ordner von windows dann im resource ordner un sie eingetragen in der source scheme 2x also als neue schriftart unten un für console etc. nun bekomm ich als einzigste fehlermeldung in der console das hier:
Couldn’t find custom font file ‚resource/visitor.ttf‘
@Shadow
In die autoexec.cfg eine Zeile mit:
„echo http://www.google.de“
schreiben 🙂
Hab mal wieder ne frage
und zwar wieso funktioniert die Schriftart
Mostwasted.ttf
nich
Ich hab se bei den Customfonts eingetragen und is auch bei den Windowsfonts mitreinkopiert aber Css nimmt sie irgendwie nich an
woran könnte es liegen?
@Eliminator:
Hast du die Anleitung richtig beachtet? Wenn ja: Geht nur diese Schriftart nicht, oder hast du auch mit anderen Schriftarten Probleme?
s geht nur diese eine Schrift nicht^^
hi, ich wollte die schriftgrösse der console ändern aber alleine die zeile “ConsoleText” existier bei mir nicht in der ClientScheme.res… was mach ich denn jetzt? hab die ClientScheme.res schon extrahiert, weil ich die umrandung der deathnotice aktiviert hab. kann also die ClientScheme.res schon einfach mit dem editor öffnen..
edit: gelöst