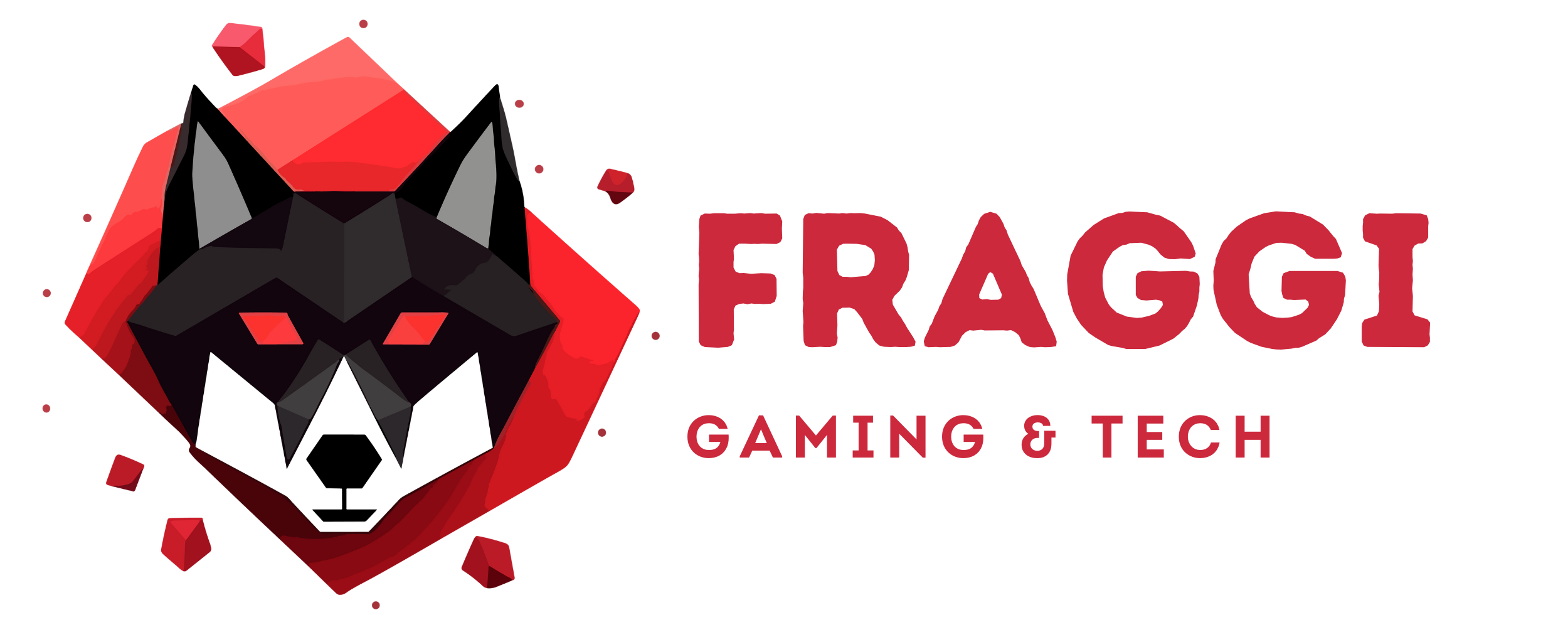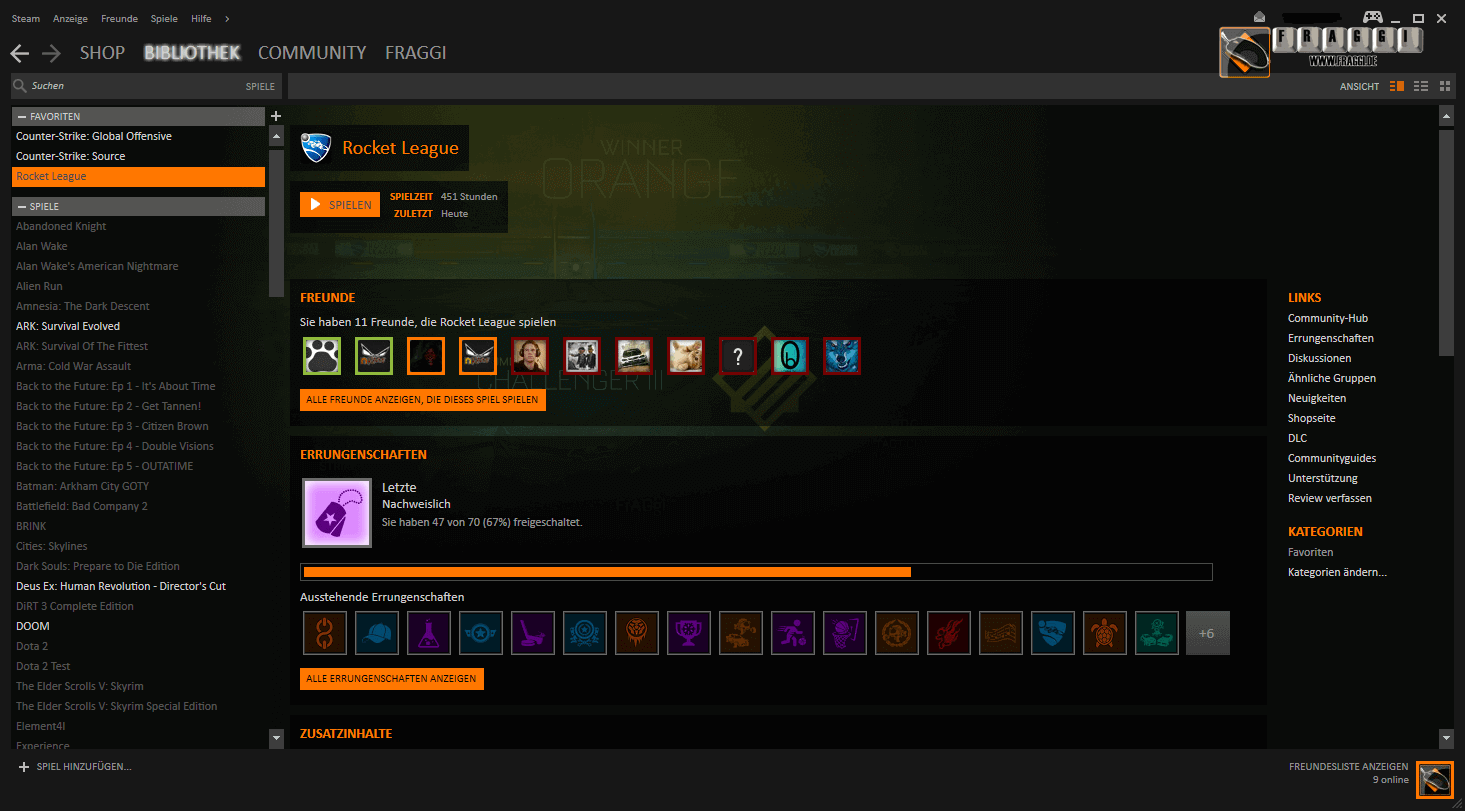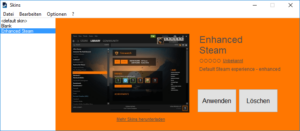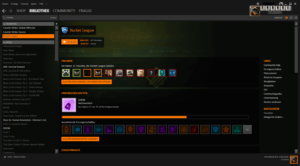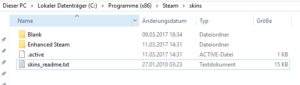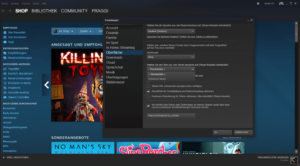Vielen ist nicht bekannt, dass Steam bereits seit langem Unterstützung für Skins bietet. Mit Skins könnt ihr das Aussehen des Steam Clients, in einem gewissen Rahmen, nach euren Bedürfnissen anpassen. In diesem Artikel zeige ich euch Möglichkeiten, wie ihr zum einen einen eigenen Skin entwerfen könnt und zum anderen, wie ihr frei verfügbare Skins installiert.
Eigenen Steam Skin erstellen
Um einen eigenen Steam Skin zu erstellen, könnt ihr auf den Dienst von Steam Customizer zurückgreifen. Auf der Webseite könnt ihr, ziemlich selbsterklärend und mit einer Live Vorschau das Aussehen von Steam anpassen. Ihr setzt dabei beispielsweise diverse Farbwerte und könnt ein Logo bzw. eine Grafik platzieren.
Besucht die Seite des Steam Customizers unter http://steamcustomizer.com/?l=de. Wählt direkt auf der Startseite eure Grundfarbe und klickt auf Erstellen. In neuen Fenster sehr ihr nun eine Vorschau des Steam Clients als Live Vorschau. Auf der rechten Seite habt ihr nun einige Reiter, die euch die Möglichkeit zur Anpassung bieten. So könnt ihr Farbwerte für den eigentlichen Client setzen, die Freundesliste anpassen oder die Dialoge von Steam. Der Aufbau des Anpassungsmenüs ist simpel und selbsterklärend. Setzt hier nach belieben eure Farben und bei Bedarf auch eien Grafik, die ihr im rechten oberen Bereich des Clients platzieren könnt. Die Platzierung der Grafik geschieht in der Live Ansicht durch simples Drag and Drop.
Habt ihr das Aussehen euren Wünschen entsprechen angepasst, könnt ihr oben links auf die grüne Fläche „Skin herunterladen“ klicken. Daraufhin wird eure Skin Datei zusammengestellt und heruntergeladen.
Um den selbst erstellten Steam Skin verwenden zu können, benötigt ihr nun noch das Steam Customizer Tool auf eurem PC. Den Link zum Download bekommt ihr im selben Fenster rechts oben angezeigt. Alternativ geht ihr direkt auf http://steamcustomizer.com/download.
Nach dem Download und der Installation startet ihr das Tool. Hier seht ihr links alle vorhandenen Skins. Euren selbst erstellten Skin müsst ihr zuerst in das Tool importieren. Klickt dazu links oben im Tool auf Datei und dann Öffnen. Sucht jetzt euren zuvor erstellen Skin, der auf die Dateiendung „.stskin“ endet.
Nach dem Auswählen wird der Skin vom Tool direkt installiert. Das geschieht automatisch im Hintergrund und Steam wird dabei unter Umständen neugestartet. Es kann einige Sekunden dauern, also nicht hektisch rum klicken 😉
Skins von Steam Customizer installieren
Genauso verfahrt ihr auch mit fertigen Skins, die ihr auf der Steam Customizer Webseite runterladen könnt. Zu finden ist die Skin Gallerie hier: http://community.steamcustomizer.com/explore
Speicherort der Steam Skins
Generell finden sich alle installierten Skins, ob über den Steam Customizer oder von anderen Quellen bezogene Skins in eurem „…/Steam/Skins“ Ordner oder müssen dahin kopiert werden. Hier liegt jeder Skin als eigener Unterordner mit allen benötigten Dateien ab. Das Steam Customizer Tool macht nichts weiter, als die eigene „.stskin“ Datei zu entpacken und in der richtigen Struktur in dem Steam Skins Verzeichnis zu hinterlegen.
Alternative: steamskins.org und Co.
Bezieht ihr eure Skins von anderen Quellen, beispielsweise von steamskins.org so liegen die Skins bereits in der nötigen Form vor. Ihr entpackt das heruntergeladene Archiv und kopiert den Ordner mit dem Skin Namen in das Steam Skins Verzeichnis. Eine Anleitung zu jedem Skin findet sich dort auf der Unterseite jedes Skins. Sie ist immer identisch.
Skin direkt in Steam ändern
Wollt ihr den aktuellen Steam Skin ändern und vielleicht wieder auf den Original Skin wechseln, könnt ihr das direkt in Steam tun.
- Steam Öffnen
- In die Einstellungen wechseln
- Den Reiter Oberfläche markieren
- Unter dem Punkt „Wählen Sie den Skin aus, den Steam benutzen soll“ aus dem Drop-Down Menü euren Wunschskin wählen.
Das Drop-Down Menü zeigt euch alle Skins im Steam Skins Ordner an.