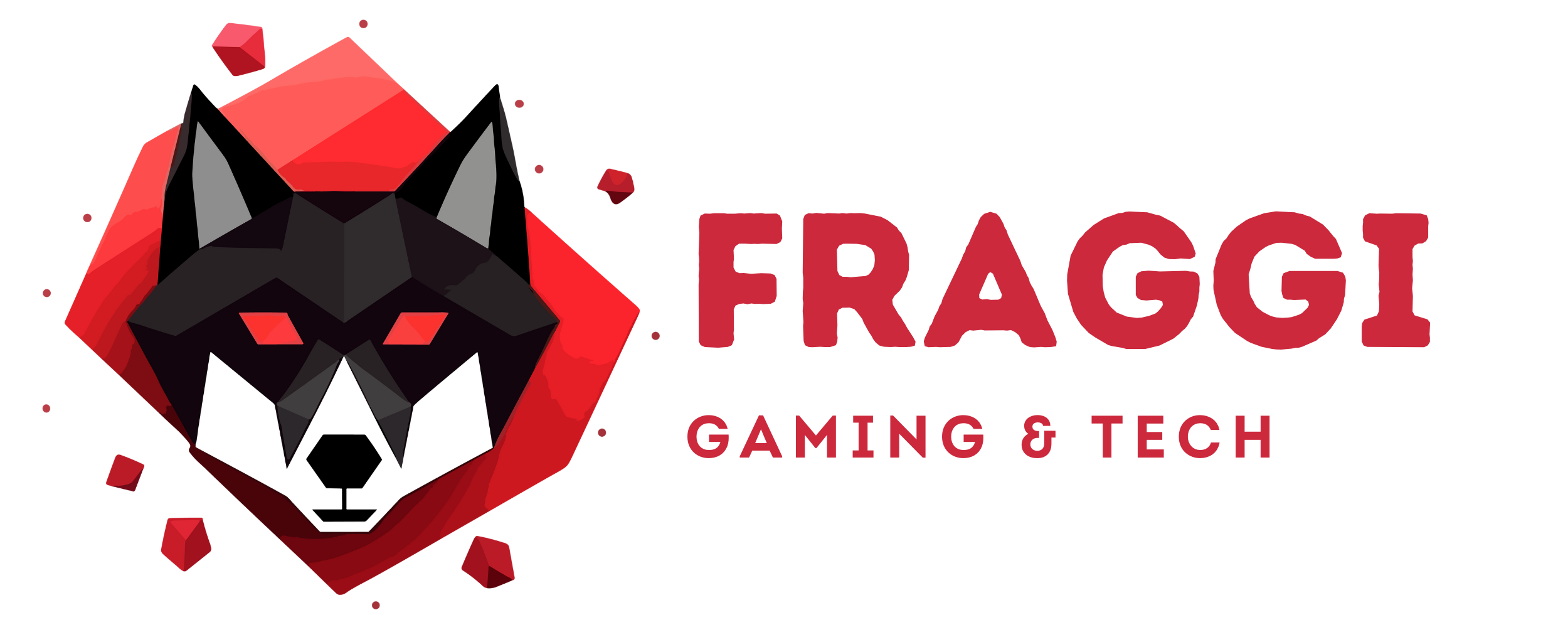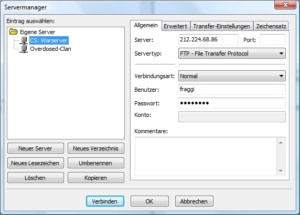Wer auf seinem Counter-Strike (Source) Server ESL oder andere Ligamatches bestreiten will, muss diesen dementsprechend mit den dafür ausglegten Settings betreiben. Um die Settings auf dem Server laden zu können, müssen diese aber erst vorhanden sein. In dieser kleinen Anleitung beschreibe ich einen Weg, um Settings via FTP auf euren Server zu bringen.
1. Settings runterladen
Um die Settings auf euren Server zu bringen, müsst ihr diese natürlich erstmal besitzen. Die aktuellen ESL Counter-Strike Source Settings für alle aktuellen Laddern findet ihr hier: http://www.fraggi.de/esl-configs/ oder ganz offiziell von der ESL-Seite:
2. FTP Client runterladen
Um die Settings auf den Server zu übertragen, benötigt ihr nun einen FTP-Client. Ein bekannter und zuverlässiger Vertreter ist das kostenlose FileZilla, dessen Download ihr auf der offiziellen Seite unter http://www.filezilla.de/ findet.
3. Übertragen der Daten
Nach dem erfolgreichen Download der Settings und der abgeschlossenen Installation von FileZilla (einfach den Installationsansweisungen folgen, keine besonderen Einstellungen nötig) könnt ihr nun den FTP-Client starten. Nach dem öffnen von FileZilla sollte das ganze wie folgt auf dem Bild aussehen.
Über die Tastenkombination STRG+S gelangt ihr in den Servermanager von FileZilla, der auf dem zweiten Bild zu sehen ist und bei mir bereits mit Daten gefüllt ist.
Anfangs solltet ihr auf den Button „Neuer Server“ klicken und dem Server einen Namen geben, z.B. CS-Warserver. Danach müsst ihr im rechten Bereich des nun ausgewälten Servers unter dem vorausgewählten Reiter „Allgemein“ unter „Server“ die IP des Servers eintragen, unter „Verbundungsart“ „Normal“ einstellen sowie bei „Benutzer“ und „Passwort“ euren FTP-Benutzernamen samt eurem Passwort eintragen. Beides erhaltet ihr in der Regel von eurem Serverprovider. Falls euch diesen Daten nicht bekannt sind, solltet ihr euch in eurem Serverwebinterface umschauen oder euren Provider benachrichtigen.
Nachdem alles richtig eingetragen ist könnt ihr euch über den Button „Verbinden“ mit dem Server verbinden.
Sollte es beim Verbinden Probleme geben, wendet euch an euren Serverprovider um sicherzugehen, dass ihr die richtigen Daten eingetragen habt.
Nachdem ihr nun erfolgreich mit dem Server verbunden seid, habt ihr auf der linken Hälfte zwei Ansichten um auf Daten von eurem PC zuzugreifen und auf der rechten Seite zwei Anischten um durch die Ordnerstruktur des Server zu blättern. Wählt jetzt also auf der Serverseite folgenden Ordner aus: …/hl2/cstrike/cfg
Hier finden sich alle Konfigurationsdateien auf die der Server zugreifen kann. Kopiert hier nun einfach per Drag&Drop eure gewünschten Settings (natürlich entpackt) in den cfg Ordner des Servers. Auf dem folgenden Bild seht ihr die bereits kopierten Settings auf dem Server.
Zur Sicherheit kann man nun den Server per Webinterface nochmals neustarten, damit die Settings auch richtig erkannt werden. Danach sollte man, wenn alles korrekt funktioniert hat, mit dem Konsolenbefehl „rcon exec SETTINGSNAME“ die Settings ausführen können. Im Chat des Server sollte dann zu erkennen sein, ob die Settings geladen wurden. Im Beispiel auf dem Bild wurden die ESL 5on5 Settings geladen.