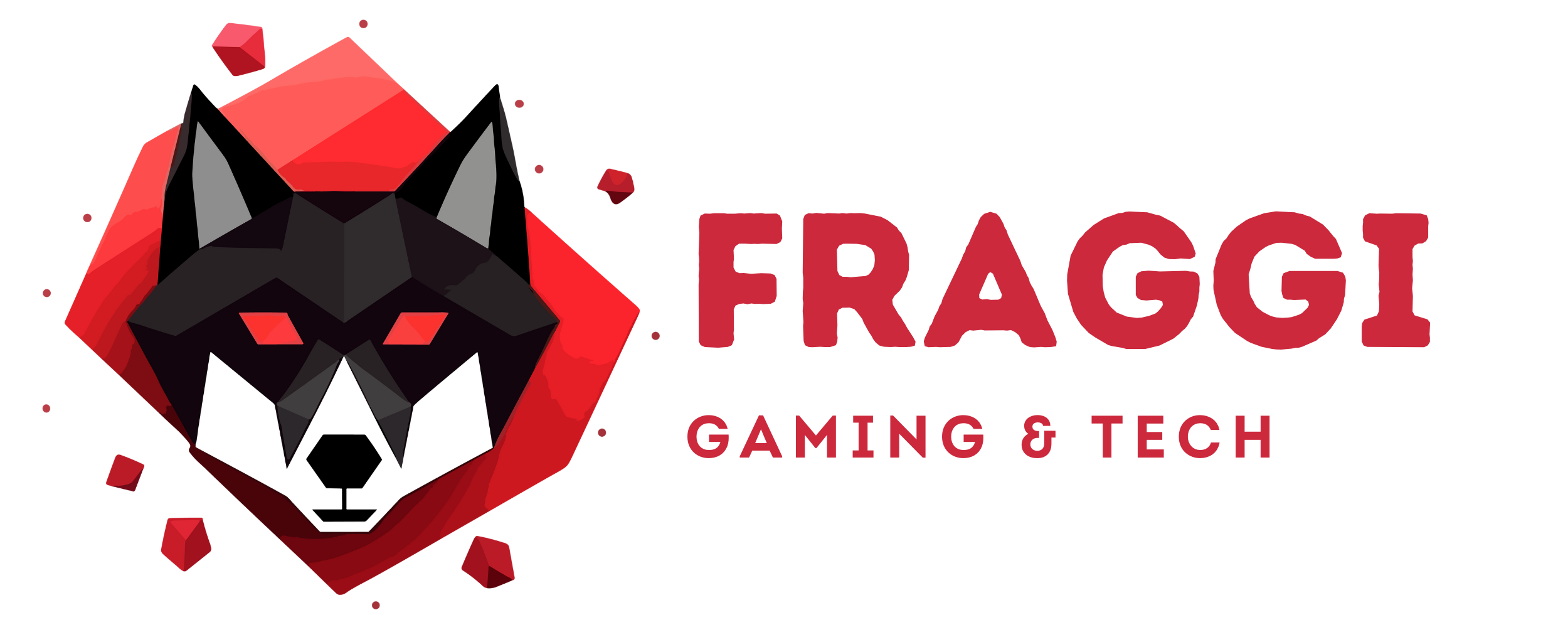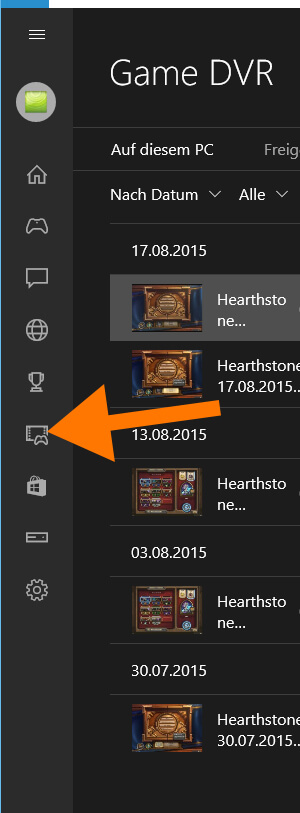Mit Windows 10 findet exklusiv die XBox App Einzug auf den PC. Eine Besonderheit der App: Game DVR zum Aufzeichnen von ingame Videos ohne zusätzliche, unter Umständen kostenpflichtige Software wie Fraps. Wie, das erfahrt ihr in diesem Artikel.
Game DVR starten
Das Game DVR getaufte Feature macht sich anfangs in der Regel beim Starten eines Spiels selbst bemerkbar. Es werden Hinweise für die vorbelegten Tastenkombinationen zum anfertigen von Screenshots oder zum starten von Aufnahmen innerhalb eines Spiels eingeblendet. Die Tastenkombination um das gesamte Game DVR Menü anzeigen zu lassen lautet:
WINDOWS + G – Besitzer eines XBox Pads können auch einfach das X-Symbol auf dem Gamepad drücken. Das Menü ist voll controllerfähig.
Innerhalb eines Spiels gedrückt, erscheint folgendes Menü.
Game DVR Aufzeichnung starten
Möchte man nun eine Aufzeichnung des Spiels beginnen, klickt man auf den roten Aufnahme Button (direkte Tastenkombination: WINDOWS + ALT + R). Das Interface signalisiert mit einer passenden Einblendung, dass die Aufzeichnung begonnen wurde. Auf dem selben Weg lässt sich eine Aufzeichnung wieder beenden. Klickt man auf die „Aufnahme angefertigt“ Meldung, führt das direkt zu allen Aufnahmen in der XBox App. Alternativer Weg: Game DVR Menü öffnen und das XBox Symbol anklicken. Dann links in der Navigation das Symbol für das Archiv anklicken.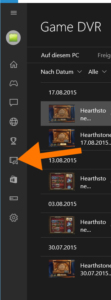
Game DVR Screenshot anfertigen
Um einen Screenshot anzufertigen geht man im Grunde genauso vor. Game DVR Menü mittels WINDOWS + G aufrufen. Screenshot Symbol anklicken (direkte Tastenkombination: WINDOWS + ALT + DRUCK). Die angefertigten Screenshots finden sich im selben Archiv innerhalb der XBox App wie die aufgezeichneten Videos.
Game DVR technische Daten
Auf Gamestar findet ihr ausführliche Informationen zu den technischen Daten eines Videos, dass mittels Game DVR aufgenommen wurde. Passend dazu auch in einer Tabelle mit Alternativen gegenüber gestellt.
Demnach bietet Game DVR folgende Eckdaten als Endprodukt aus:
[table id=1 /]
Fazit
Alles in allem liefert Game DVR ordentliche Ergebnisse ab. Wer aber bessere Qualität und mehr FPS haben will, muss auf Alternativen wie z.B. nVidias Shadowplay zurückgreifen.