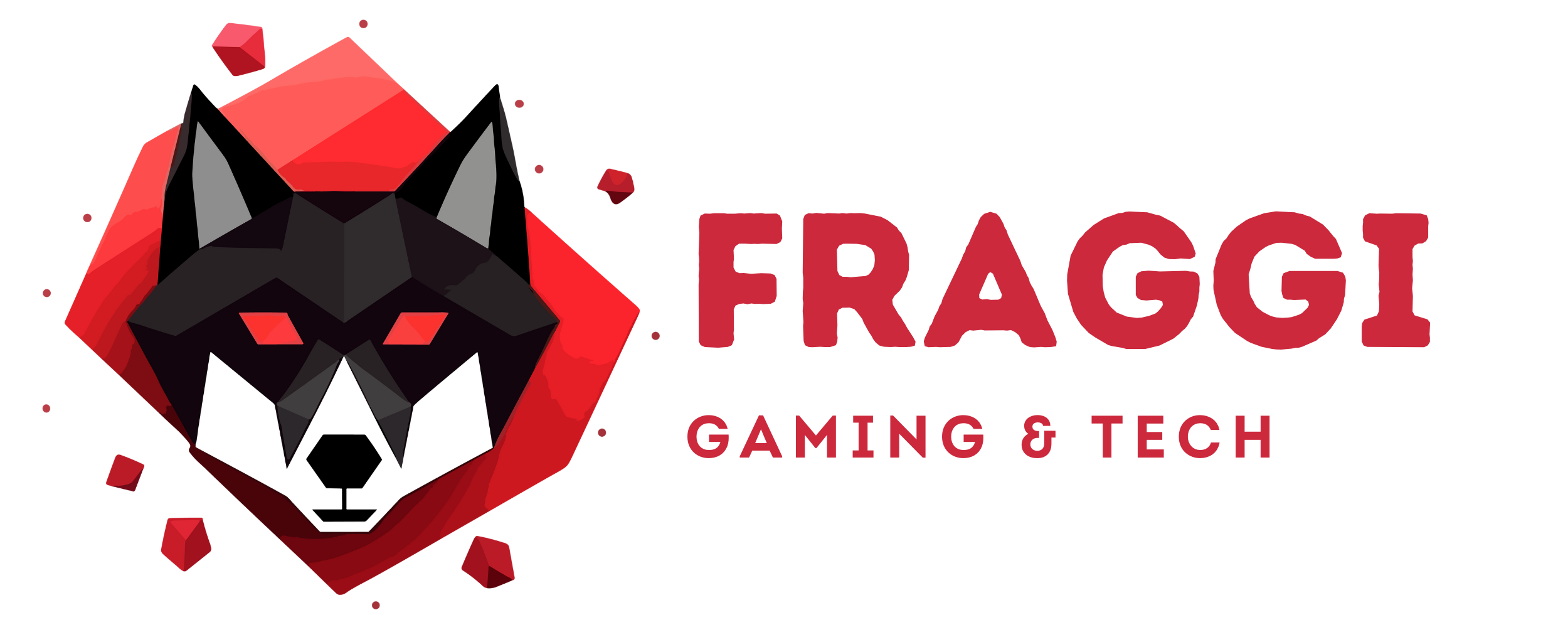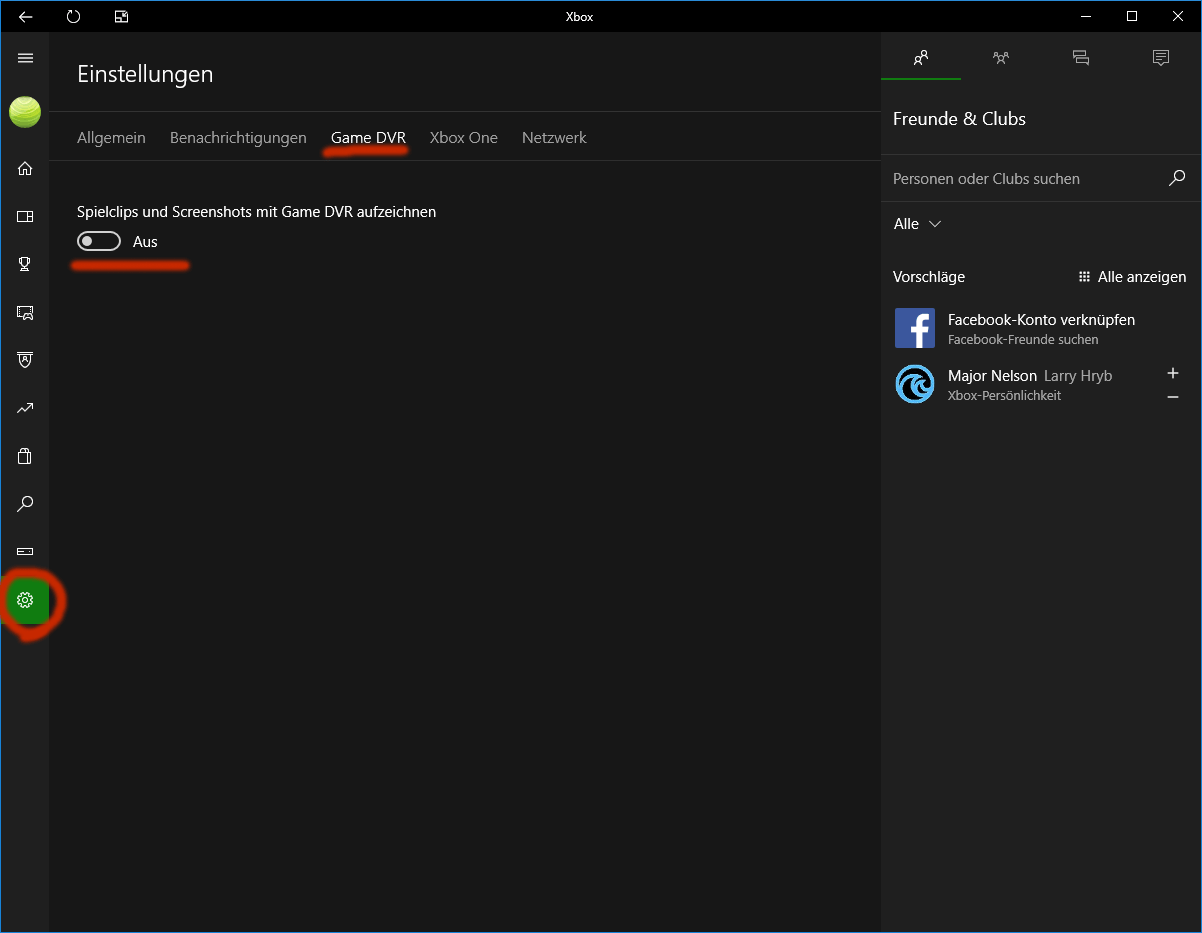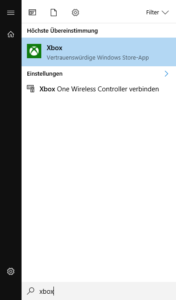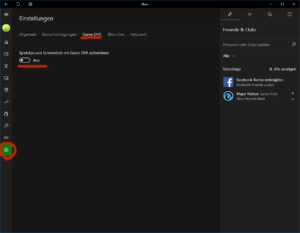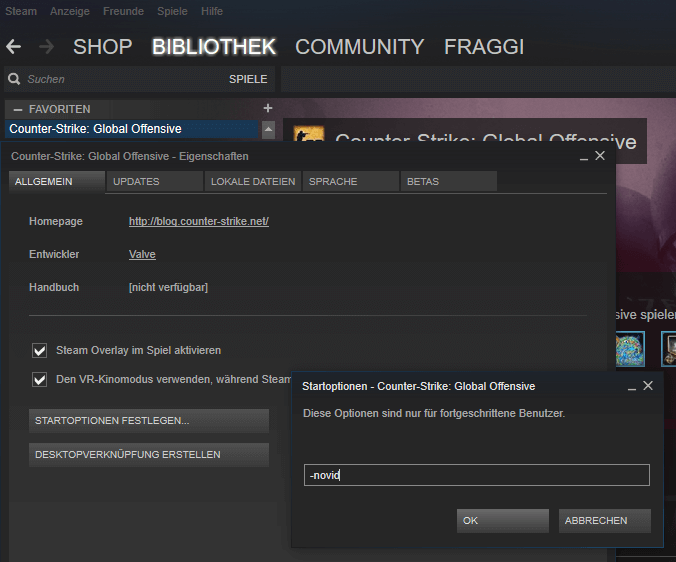Die in Windows 10 integrierte Xbox App bietet mit dem Feature Game DVR eine Möglichkeit Screenshots und Videoaufnahmen von Spielen direkt in Windows anzulegen. Leider kann diese Funktion in einigen Spielen für Performanceprobleme und damit zu FPS Einbrüchen führen. Wie ihr diese Funktion deaktiviert und nur bei Bedarf nutzt zeigt die folgende Anleitung.
Generelle Informationen zu Game DVR findet ihr auf der offiziellen Microsoft Seite: Game DVR
Game DVR über Einstellungen deaktivieren
Die Deaktivierung von Game DVR über die in Windows mit gelieferte XBox App funktioniert nur, wenn ihr einen Account angelegt und euch über die App eingeloggt habt. Wer keinen Account hat, muss die Schritte zum Deaktivieren über die Windows Registry gehen (siehe unten).
-
- Öffnet das Windows Startmenü und tippt „XBox“ ein.
- Öffnet die XBox App.
- Loggt euch unter Umständen ein.
- Wählt das Einstellungssymbol links unten in der App.
- Wählt oben den Reiter „Game DVR“.
- Stellt den Regler bei „Spieleclips und Screenshots mit Game DVR aufzeichnen“ auf aus.
Game DVR über die Registry deaktivieren
Habt ihr keinen Account für die XBox App, könnt ihr folgend Schritte befolgen. Beachtet dabei jedoch, dass direkte Eingriffe in der Windows Registry auf eigene Gefahr erfolgen und ihr euch sicher sein solltet, was ihr da macht. Ein Backup der Registry anzulegen bevor Änderungen vorgenommen werden, ist immer eine gute Idee.
- Öffnet den Registry Editor (Start -> „regedit“ eintippen)
- Navigiert links in der Baumstruktur zu dem Punkt HKEY_CURRENT_USER\System\GameConfigStore
- Setzt den Wert von DWORD „GameDVR_Enabled“ to 0
- Sucht den Punkt HKEY_LOCAL_MACHINE\SOFTWARE\Policies\Microsoft\Windows\
- Erstellt einen neuen Schlüssel „GameDVR“.
- Erstellt einen DWORD 32bit Wert mit der Bezeichnung „AllowGameDVR“ und setzt ihn auf 0
- Startet den PC neu.
Quelle: Steam Support