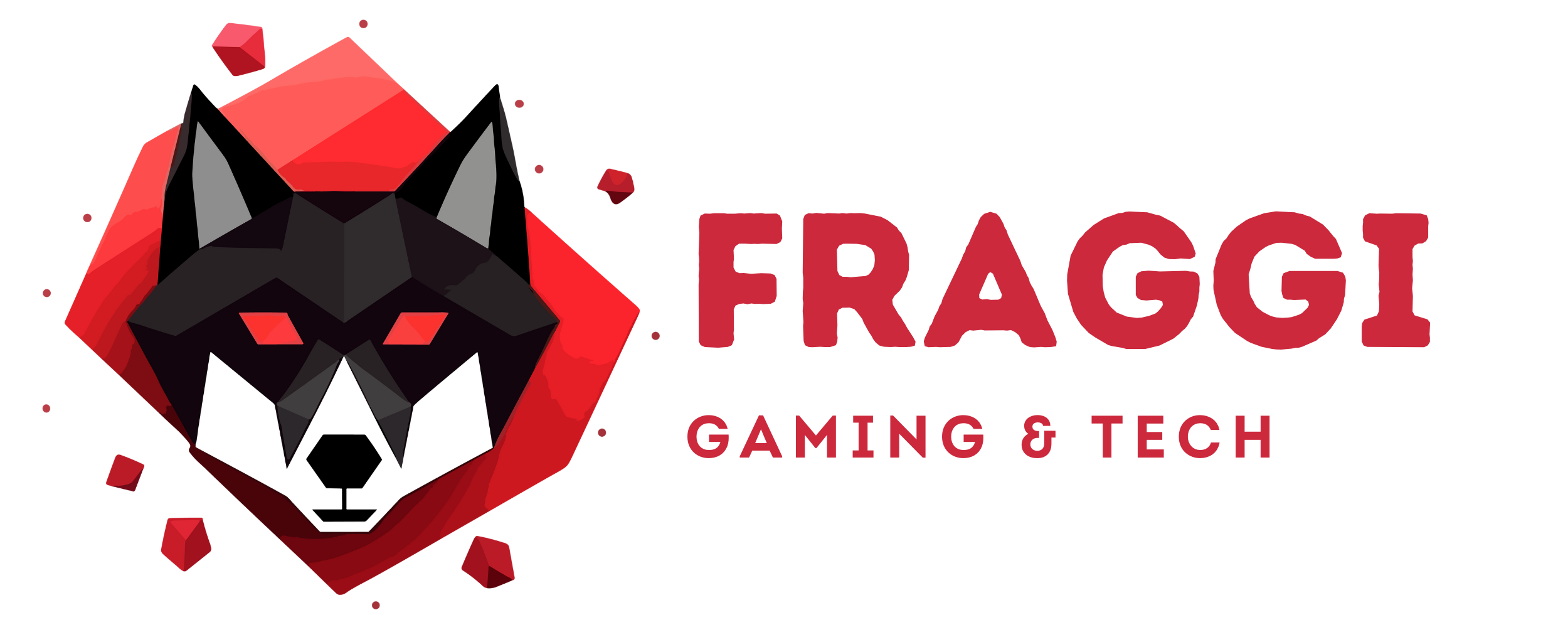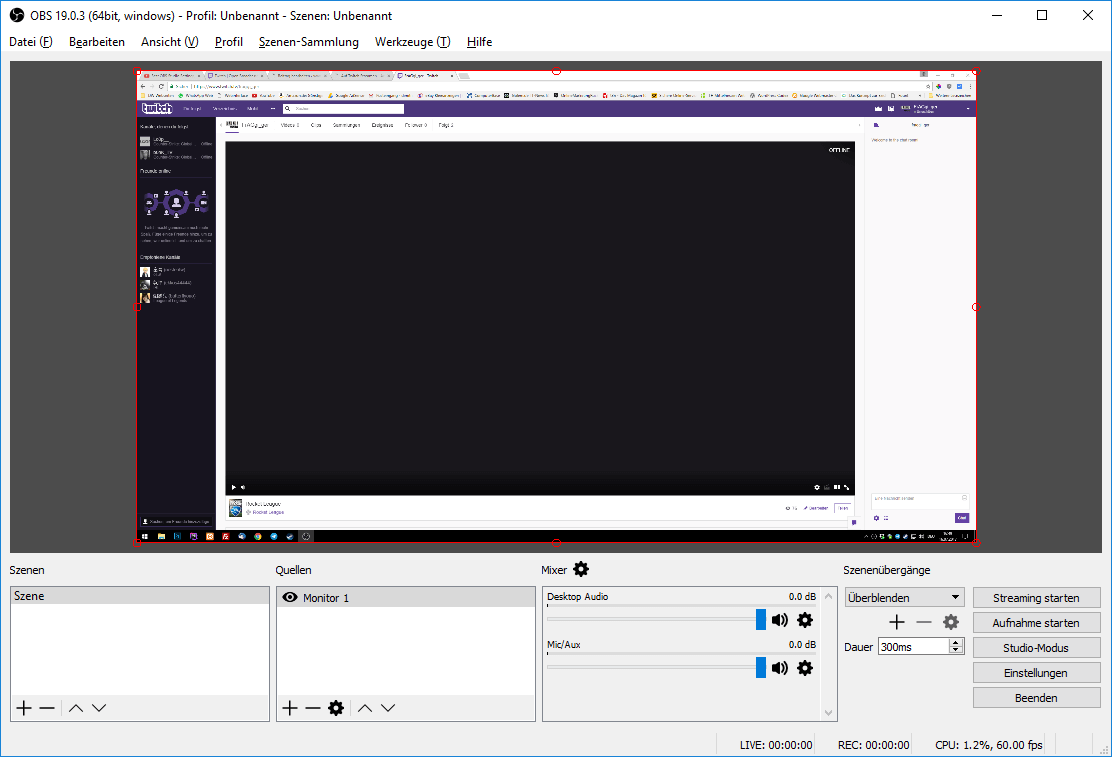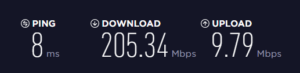Wer seine Gaming-Momente einem breiten Publikum live zeigen möchte, kommt an Twitch kaum vorbei. Der Marktführer der Streamingplattformen bietet die größte Reichweite für potentielle Zuschauer. Wir ihr kostenlos und ganz leicht selbst auf Twitch streamen könnt, zeige ich euch in dieser Anleitung.
– Kein Interesse an der Theorie? Direkt zu Anleitung –
Was braucht man um auf Twitch zu Streamen?
Um selbst als Streamer zu starten braucht man nicht viel. In erster Linie einen Twitch Account, dazu natürlich einen PC auf dem ihr spielt und streamt, Software zum Streamen und eine potente Internetleitung.
- Twitch Account
- PC
- Streaming-Software (in dieser Anleitung – OBS – Open Broadcaster Software)
- Internetverbindung
Sowohl bei der Hardware als auch bei der Internetleitung gilt dabei: je leistungsstärker, desto besser kann die Qualität des Streams werden.
Wie schnell muss meine Internetleitung zum streamen sein?
Wer in hoher Qualität (1080p+ inklusiver hoher Bildqualität) streamen will, braucht eine ordentliche Internetleitung. Der Download-Speed ist dabei weniger entscheidend. Vielmehr kommt es auf einen hohen Upload an, um die Twitchserver ausreichend schnell mit den Daten zu versorgen. Je höher die Qualität, desto mehr Daten müssen in der selben Zeit hochgeladen werden. Schafft es die eigene Internetleitung nicht die Daten schnell genug hochzuladen, kommt es bei den Zuschauern zu stockenden Bildern und Nachladezeiten. Her hilft es dann nur, die Qualität des Streams soweit zu verringern, bis die eigene Internetleitung mithalten kann.
Welches Spiel man streamt ist dabei ebenfalls ausschlaggebend, ob die gewählten Einstellungen mit dem vorhandenen Upload zu einem guten Ergebnis führen. Spiele mit vielen schnellen Bewegungen und vielen Farben, wie beispielsweise Quake erfordern mehr Leistung als gemütlich anmutende Spiele wie es beispielsweise Hearthstone ist.
Auf Grund dieser vielen Faktoren kann man pauschal keine bestimmte Bandbreite nennen die zum streamen erforderlich ist. Um jedoch trotzdem eine ganz grobe Orientierung zu liefern, schmeiße ich mal folgende Werte in den Raum:
- Upload für 1080P: 3,00 – 3,50 MBit/
- Upload für 720P: 1,80 – 2,50 MBit/s
- Upload für 480P: 0,90 – 1,20 MBit/s
- Upload für 360P: 0,60 – 0,80 MBit/s
- Upload für 240P: 0,50 MBit/s
Wie gut muss mein PC zum streamen sein?
Auch bei der Leistung des PCs sind generelle Aussagen eigentlich kaum möglich. Je schneller, desto besser. Um aber auch hier zumindest einen groben Richtwert zu haben, gebe ich die Systemanforderungen weiter, die Twitch selbst nennt:
- CPU: Intel Core i5-4670 oder ein Vergleichbares AMD Modell (Vergleiche deinen Prozessor)
- Arbeitsspeicher: 8GB DDR3 SDRAM
- OS: Windows 7 Home Premium
Durch den Konfigurationsassistent in OBS (nächster Abschnitt) wird für euch automatisch eine Konfiguration abhängig von eurem System und eurer Internetleitung vorgschlagen.
Streaming mit OBS
In dieser Anleitung beziehe ich mich auf OBS, Open Broadcaster Software, als Streamingsoftware. Das Programm ist kostenlos, wird regelmäßig geupdatet und lässt sich ohne Anmeldung auf der OBS Seite runterladen (ca. 110MB).
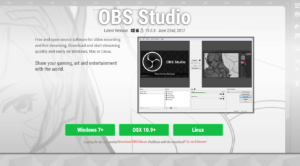
Open Braodcaster Software installieren
Die Installation von OBS ist selbsterklärend. Die heruntergeladene Datei ausführen und den Anweisungen folgen. Hier kann man nichts falsch machen.
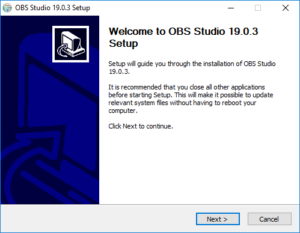
OBS konfigurieren
Seit einer der aktuellen Versionen bietet OBS einen Konfigurationsassistenten an. Dieser misst die Internetleistung und schlägt auf Basis der gewünschten Qualitätseinstellungen die dafür besten Einstellungen für das Streaming vor. Der Assistent ist offiziell noch im Betastatus (Stand: 16.07.2017) liefert aber schon sehr gute Werte, die man dann als Ausgangsbasis noch weiter feinjustieren kann.
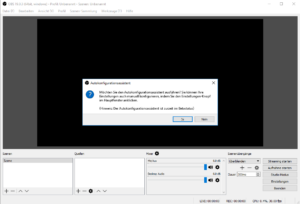
Folgt dafür den Anweisungen des Assistenten und wählt eure gewünschten Einstellungen. Im Laufe der Konfiguration braucht ihr euren Twitch Streaming Key. Um diesen zu bekommen registriert euch auf Twitch, loggt euch ein und folgt diesem Link. Nach den Messungen die durchgeführt werden bekommt ihr die vorgeschlagenen Einstellungen präsentiert. Akzeptiert diese vorerst.
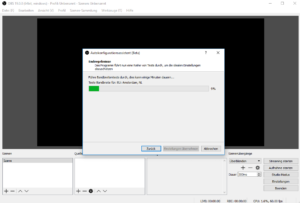
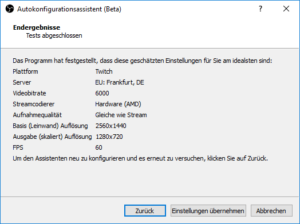
Danach bekommt ihr den Startbildschirm von OBS angezeigt. Da ich mich in dieser Anleitung nur auf die nötigsten Einstellungen für einfaches Streamen konzentriere, brauchen wir jetzt für den Start nur noch den Monitor als Bildquelle anzugeben.
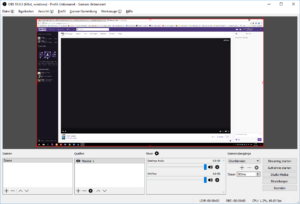
Dafür klickt ihr links unten im Abschnitt „Quellen“ auf das + und klickt auf „Bildschirmaufnahme“. Gebt dem Quelle einen Namen, z.B. „Monitor 1“ und klickt auf OK. Jetzt bekommt ihr eure angeschlossenen Monitore angezeigt, inklusive Vorschau. Wählt hier den Monitor aus, den ihr zum Streamen nutzen wollt. In der Regel ist das euer Hauptmonitor.
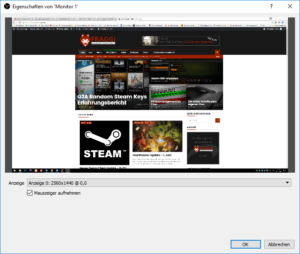
Auf diese Weise könnt ihr weitere Quellen wie zusätzliche Monitore, Webcams, Headsets für Audio, usw. auswählen und eurer Szene hinzufügen. Die hinzugefügten Quellen könnt ihr dann im oberen Abschnitt mit der Vorschau skalieren und positionieren.
Stream starten
Haben wir alle nötigen Quellen, bzw. mindestens einen Bildschirm, gesetzt, können wir den Stream auch schon starten! Klickt dafür einfach rechts in der Button-Reihe auf „Streaming starten“. Der Button ändert sich nach dem Start in „Streaming stoppen“. Die Verknüpfung zu eurem Twitch Account haben wir beim durchlaufen des Einrichtungsassistenten über den Twitch Streaming Key bereits durchgeführt. Besucht jetzt einfach euren eigenen Twitch Kanal und schaut, ob das Streaming funktioniert.
Anmerkung dazu: Auf einem PC zu Streamen und auf dem selben PC den Stream anzuschauen vermittelt einen falschen Eindruck der tatsächlichen Qualität. Je nach Auslastung eures Systems beim Streamen kann der Stream beim anschauen auf dem selben PC ruckeliger oder in schlechterer Qualität rüber kommen, als er für den Rest der Welt erscheint.
Stream optimieren
Aus diesem Grund solltet ihr, um die tatsächliche Qualität des Streams zu beurteilen, einen Freund fragen, ob er euren Stream von sich aus aufrufen kann um euch Feedback zur Qualität zu geben. Ebenso meldet OBS links unten am Rand des Programmfensters Performanceprobleme, sollten welche auftreten. Das ist beispielsweise der Fall, sobald es Probleme beim Encoding gibt und Bilder verloren gehen.
Behaltet aus diesem Grund während eures Teststreamings die unteren Anzeigen von OBS im Auge. Sollte euer Freund beim Stream die Qualität bemängeln oder feststellen, dass oft gepuffert wird, solltet ihr mit den Werten für Bitrate, Auflösung sowie den FPS experimentieren.
Die Einstellungen für die Bitrate findet sich unter Datei->Einstellungen->Ausgabe.
Hier könnt ihr mit dem Wert etwas spielen. Leidet eure Performance, setzt den Wert weiter runter.
Angaben zur Auflösung und den FPS findet ihr ebenfalls in den Einstellungen unter dem Punkt Video. Versucht hierbei mindestens eine Auflösung von 720p und mindestens 30 FPS zu halten. Alles darunter wird euren Zuschauen keine Freude bereiten.
Testet bei diesen Einstellungen unterschiedliche Werte und schaut, wie euer Stream sich entsprechend verändert. Testet solange bis ihr für euer System die optimalen Werte habt.
Meine Einstellungen
Um euch einen Richtwert zu geben, liefere ich euch hier meine Einstellungen, mit denen ich soweit ganz zufrieden bin. Ab und an passe ich da noch etwas an.
Mein System findet ihr hier.
Meine Internetleitung ist folgende.
Videobitrate: 6000
Codierer: Hardware (AMD)
Audio Abtastrate: 44,1khz / Stereo
Absis (Leinwand) Auflösung: 2560×1440
Ausgabe (skaliert) Auflösung: 1920×1080
Weiterführende Informationen zum Streaming auf Twitch gibt es direkt bei Twitch.